Crear una hoja de cálculo básica en Excel: Paso a paso con ejemplos
Crear hoja de cálculo en Excel: Nivel principiante
Aprende a crear una hoja de cálculo básica en Excel. Si estás leyendo esto, es porque probablemente ya sabes qué es Excel, pero no te preocupes, aquí nos centraremos en mostrarte cómo crear una hoja de cálculo paso a paso para que puedas empezar a utilizarlo como todo un experto.
Antes de empezar a crear una hoja de cálculo básica en Excel, es importante destacar que la creación de una hoja de cálculo dependerá del propósito que quieras darle, es decir, para qué la vas a utilizar. Por lo tanto, el primer paso es definir el objetivo de la hoja de cálculo. En este artículo, se utilizará un ejemplo básico de seguimiento de gastos mensuales.
Paso 1: Definir las columnas
Lo primero que se debe hacer es definir las columnas que se utilizarán en la hoja de cálculo. En este caso, se utilizarán las siguientes columnas: fecha, concepto, categoría y monto. Para agregar una columna, simplemente se debe hacer clic en la letra de la columna anterior a la que se quiere agregar, luego hacer clic con el botón derecho del ratón y seleccionar "Insertar". Se puede hacer lo mismo con las filas.
Insertar una columna
Paso 2: Agregar los títulos de las columnas
El siguiente paso es agregar los títulos de cada columna. Para hacerlo, simplemente se debe hacer clic en la celda donde se quiere agregar el título y escribirlo. Por ejemplo, para la columna de fecha se escribirá "Fecha", para la columna de concepto se escribirá "Concepto", para la columna de categoría se escribirá "Categoría" y para la columna de monto se escribirá "Monto".

Paso 3: Ingresar los datos
Ahora es el momento de ingresar los datos. En este caso, se trata de los gastos mensuales. Se puede empezar ingresando el primer gasto, luego ir bajando y escribiendo en cada celda la información correspondiente. Por ejemplo, si se gastó $100 en comida el 1 de enero, se escribirá "01/01/2023" en la celda de fecha, "Comida" en la celda de concepto, "Alimentación" en la celda de categoría y "100" en la celda de monto. Se debe repetir este proceso para cada uno de los gastos del mes.
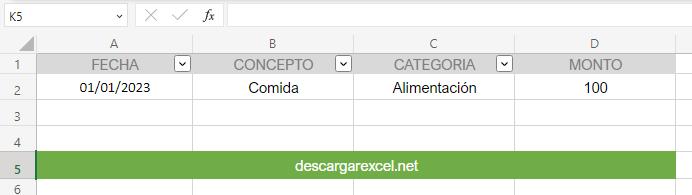
Paso 4: Crear una fórmula
Una de las ventajas de Excel es que se pueden crear fórmulas para realizar cálculos automáticamente. En este ejemplo, se creará una fórmula para calcular el total de gastos del mes, utilizando la función SUMA para sumar todos ellos. Para hacerlo, se debe seleccionar la celda donde se quiere mostrar el resultado y escribir "=SUMA("seguido de las celdas que se quieren sumar separadas por dos puntos). Por ejemplo, si se quieren sumar los gastos del mes que están en las celdas D2:D10, se escribirá "=SUMA(D2:D10)" en la celda correspondiente y en la que quieras mostrar el resultado total.
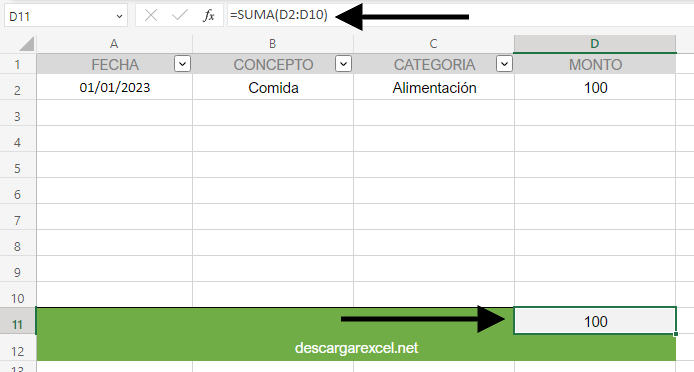
Paso 5: Agregar un gráfico
Finalmente, se puede agregar un gráficos para visualizar los datos de una forma más clara y fácil de entender. Para hacerlo, se debe seleccionar los datos que se quieren incluir en el gráfico, hacer clic en "Insertar" en la barra de herramientas y seleccionar el tipo. Ahora que ya hemos creado nuestras columnas, agregado los títulos y los datos, es hora de darle un poco de formato para que sea más fácil de leer.
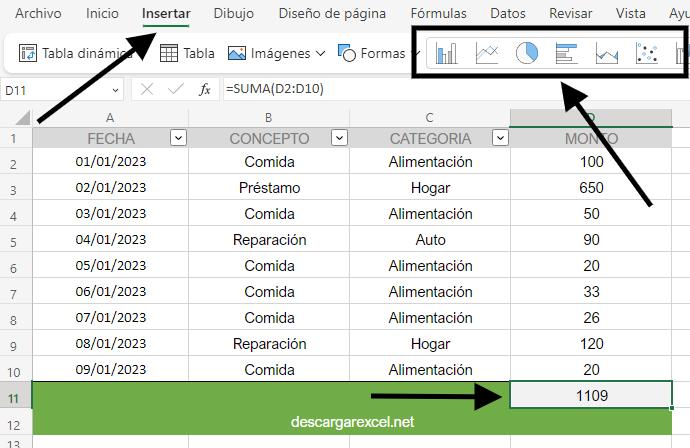
Paso 6: Dar formato a la hoja de cálculo
Una forma fácil de dar formato a la hoja de cálculo es seleccionar toda la tabla y hacer clic en "Formato como tabla" en la barra de herramientas. Luego se puede seleccionar el estilo que más te guste. Esto permitirá que los encabezados se destaquen, se agreguen bandas de color y se formatee automáticamente todo el rango de datos. También puedes ajustar los anchos de columna, los colores de fondo y los estilos de letra para darle un aspecto más personalizado.
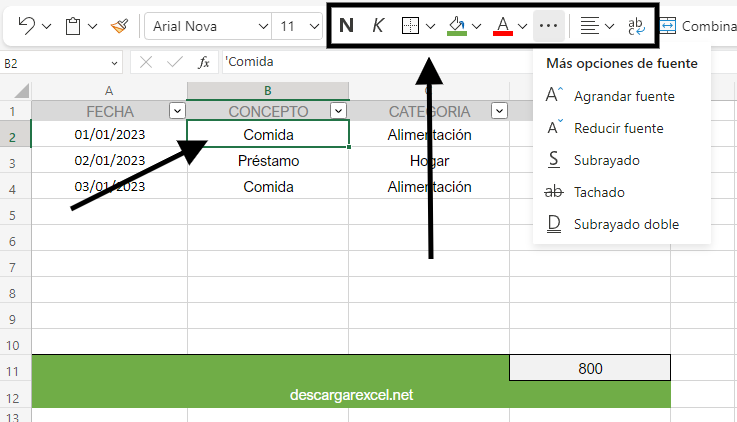
Paso 7: Ordenar los datos
En ocasiones, es posible que se quiera ordenar los datos por fecha o por categoría. Para hacerlo, se debe seleccionar toda la tabla, hacer clic en "Datos" en la barra de herramientas y luego seleccionar "Ordenar". En el cuadro de diálogo, se puede elegir el criterio de ordenación (por ejemplo, fecha o categoría) y el orden (ascendente o descendente).
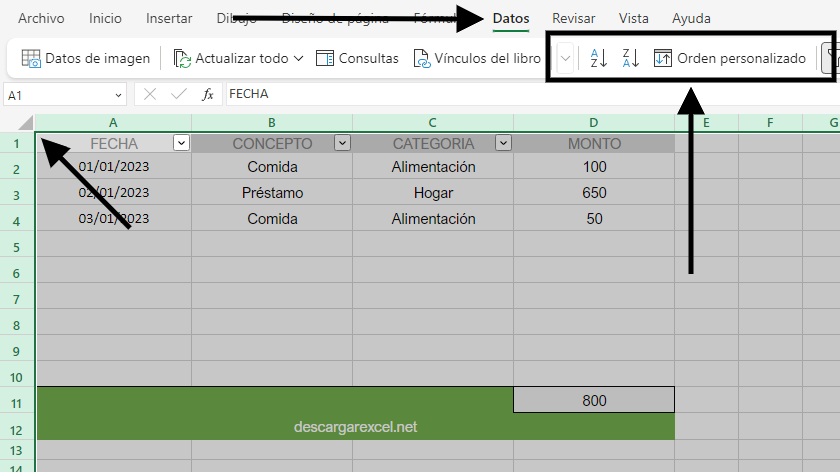
Paso 8: Filtrar los datos
Otra herramienta muy útil de Excel es la posibilidad de filtrar los datos para visualizar solo aquellos que cumplan con ciertos criterios. Para hacerlo, se debe seleccionar toda la tabla, hacer clic en "Datos" en la barra de herramientas y luego seleccionar "Filtro". Se pueden agregar filtros a cada una de las columnas y elegir qué datos se quieren visualizar.
Paso 9: Guardar la hoja de cálculo
Después de haber creado y formateado la hoja de cálculo, es importante guardarla para no perder el trabajo realizado. Para guardar la hoja de cálculo, se debe hacer clic en "Archivo" en la barra de herramientas y luego seleccionar "Guardar como". Se puede elegir el nombre del archivo y la ubicación donde se quiere guardar. Es recomendable guardar la hoja de cálculo con un nombre descriptivo que permita identificar su contenido de manera fácil.
Paso 10: Compartir la hoja de cálculo
Finalmente, si se quiere compartir la hoja de cálculo con otras personas, se puede hacer clic en "Archivo" en la barra de herramientas y luego seleccionar "Compartir". Se pueden agregar colaboradores y definir los permisos de acceso. Es importante destacar que se deben tomar precauciones al compartir la hoja de cálculo para proteger la información confidencial.
¡Listo! Ya has aprendido cómo crear una hoja de cálculo básica en Excel paso a paso en nivel principiante. Recuerda que esta es solo una introducción y que Excel tiene muchas más funciones avanzadas que se pueden aprender y utilizar para mejorar la productividad y el análisis de datos. Ahora puedes empezar a experimentar con diferentes tipos de hojas de cálculo y aplicar lo aprendido en tus propios proyectos.
Si quieres conocer otros artículos similares a Crear una hoja de cálculo básica en Excel: Paso a paso con ejemplos o quieres instalar Excel en 2024, puedes visitar la categoría Excel para principiantes.
- Paso 1: Definir las columnas
- Paso 2: Agregar los títulos de las columnas
- Paso 3: Ingresar los datos
- Paso 4: Crear una fórmula
- Paso 5: Agregar un gráfico
- Paso 6: Dar formato a la hoja de cálculo
- Paso 7: Ordenar los datos
- Paso 8: Filtrar los datos
- Paso 9: Guardar la hoja de cálculo
- Paso 10: Compartir la hoja de cálculo
Deja una respuesta

Publicaciones relacionadas